Итак, продолжаю знакомить читателей и посетителей данного блога с мощной средой разработки – Visual Studio. В прошлый раз (восьмого января) я рассказал вам немного о Solution Explorer. В тот раз мы изучили только некоторые его возможности и прошли по основному меню этого Solution Explorer. Сегодня предлагаю двигаться дальше.
Сегодня статья будет меньше, чем в прошлый раз. Попытаюсь рассказать о меню конкретного проекта в решении (и про меню веб-сайта из решения), а также – про файловый состав решения (то есть, какие там физические файлы есть и из чего они состоят). Думаю, что эта информация будет многим полезна (как минимум - мне).
Для начала – пройдемся по меню. Зайдите в Solution Explorer, добавьте несколько проектов в существующее решение. А я открою то решение, которое я создал в прошлый раз (напомню, у меня там ве-сайт, консольное приложение, WinForms-приложение и загруженный в решение внешний – уже существующий – проект).
А теперь выберите какой-нибудь проект (обязательно – который win, а не web) и нажмите на его названии правой клавишей мыши. У вас появится вот такое меню:
Первые три пункта, а также – Calculate Code Metrics, Project Dependencies, Project Build Order, Add, Add Solution to Source Control, Remove, Rename, Open Folder in Window Explorer, Properties имеют тот же самый смысл, как и у всего решения. А затем у нас идет пункт, который называется Publish – после нажатия на него откроется окно публикации приложения. Вынужден сказать, что ни разу еще не пользовался этим пунктом меню, поэтому – разумно объяснить его смысл не могу. Понятное дело, что он нужен для публикации приложения на каком-либо ресурсе, боле не скажу – не знаю:
Run Code Analysis – запустить анализатор кода – по названию, думаю, понятно что произойдет, после клика по этому пункту. Суть этого анализатора в следующем – ваш код просматривается специальной программой (Code Analysis), в процессе просмотра происходит моделирование исполнения кода – и ищутся слабые места в нем. Примерно так он работает.
Add Reference – добавить ссылку – вызывает диалоговое окно добавления ссылки, в котором можно выбрать ссылку на объект, который вы хотите добавить:
Add Service Reference – добавить ссылку на службу. Тоже вызывает окно, в котором вы можете выбрать, на какую службу сделать ссылку:
View Class Diagram – показать диаграмму классов. Если бы мы работали с классами (то есть, если бы в нашем проекте были классы), то после нажатия на этот пункт меню мы бы увидели диаграмму этих классов. Возможно – позже мы с этой возможностью познакомимся поближе (я с ней работал чуть-чуть).
Set As SturtUp Projects – установить как стартовый проект. При нажатии на F5 данный проект будет загружаться первым.
Debug – отладка – запускаем отладчик. Наверно когда-нибудь про отладку приложений в Visual Studio я расскажу более подробно.
Cut и Paste – вырезать и вставить – тут все предельно ясно. Первая операция вырезает проект, а вторая – проводит его вставку.
Unload Project – выгрузить проект – если вам вдруг стал проект ненужным в данном решении – его можно выгрузить оттуда (убрать) с помощью этого пункта меню.
Пожалуй аналогичное меню для web-сайтов рассматривать я не буду, так как еще не создавал их, так что вообще там почти ничего не знаю.
Теперь перейдем к файловой структуре решения. Главный файл решения, в котором хранятся все необходимые данные по решению, имеет расширение .sln (видимо – от SoLutioN). Это XML-файл, так что его можно открыть в простом текстовом редакторе. Там описываются все файлы, которые в это решение входят. Вот часть этого файла (моего):
Я подчеркнул названия проектов, входящих в мое решение (правда, не все вошли). Среда Visual Studio сама собирает все необходимы файлы для редактирования после того, как вы указали открыть ей файл решения.
Что-то я подмерз, пожалуй надо купить утеплитель для стен – теплее будет. В общем – на этом я закончу вообще тему Solution Explorer. Не все удалось рассмотреть, но – основные моменты я обозначил. Просто еще знания у меня не много в этой области – буду набираться ими. А пока – пойду поищу, что такое натуральная черепица – хочу крышу у родителе покрыть. Всем спокойной ночи.
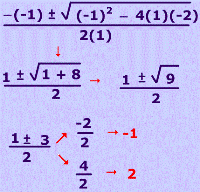





Жаль, но в то время когда я учился ещё не было индустрии обучения програмистов. Мы упорно долбили допотопный бейсик, хотя та простота позволила без труда понимать работу циклов в php :)
ОтветитьУдалитьК чему это я? Да к тому, что мне к примеру интересно програмирование, даже скачал когда-то Visual Studio, но дальше ознакомительной работы дело не пошло, потому как базка равна нулю, а собирать информацию по крохам можно, но лишь там, где по настоящему интересно.
Кстати, в прошлом году получил возможность бесплатно скачивать Visual Studio и другие примочки от Microsoft записавшись в программу для студентов. Для этого требовался студенческий билет, но так как его не было, пришлось искать в сети.
Прикол в том, что кроме студенческого Кости Дзю ничего не нашлось, но и он проканал на ура!
Мне Visual Studio и по работае нужна, поэтому и изучаю.
ОтветитьУдалитьЖизнь с годами становится все более интересной, не правда ли?